Network blocking when OpenVPN is disabled in Windows 7 (killswitch)
Watch a video on YouTube:
https://www.youtube.com/watch?v=brgVPoUNvB8
The instruction on the example of Windows 7 allows you to block traffic leaks when there is no connection with the OpenVPN server.
Open "Control Panel"
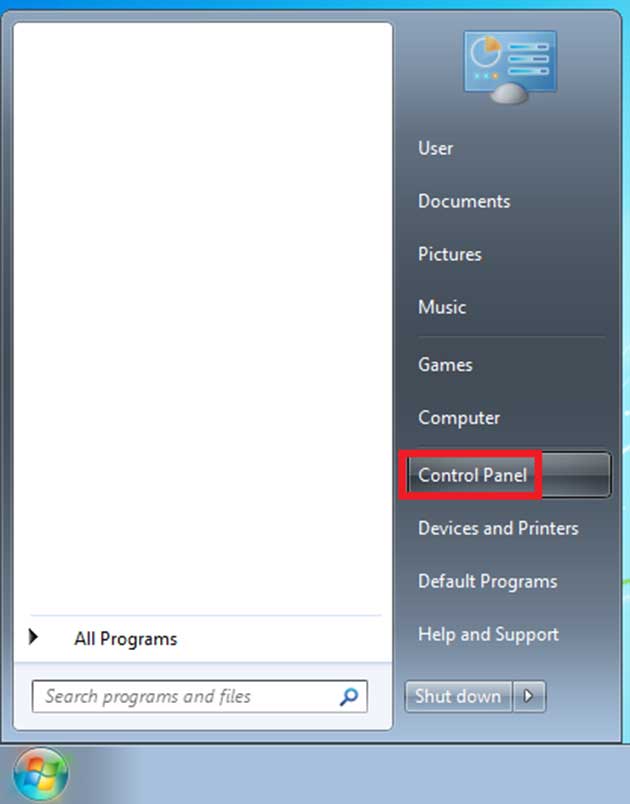
In Control Panel select "Windows Firewall"
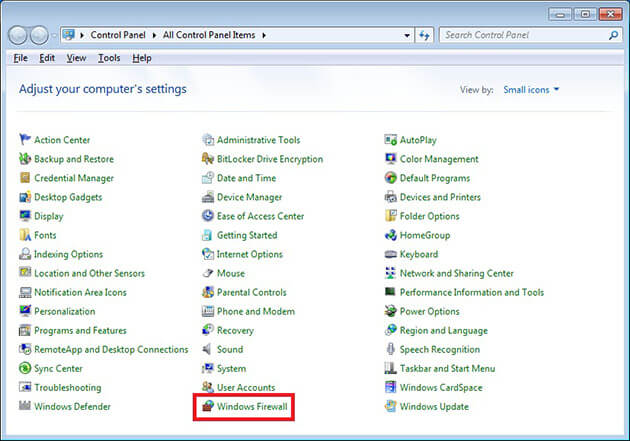
Select "Advanced settings"
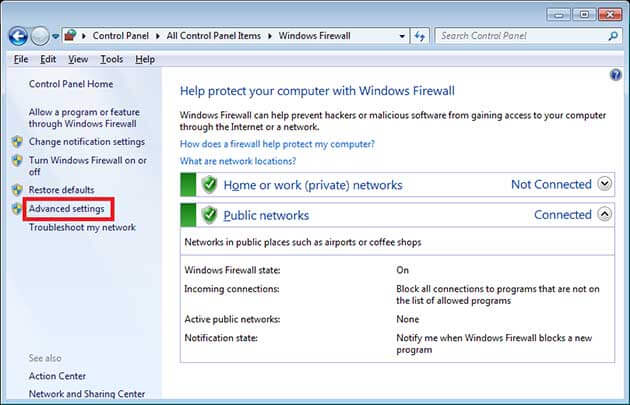
In the window that opens, go to the "Outbound Rules" section and click "New Rule..."
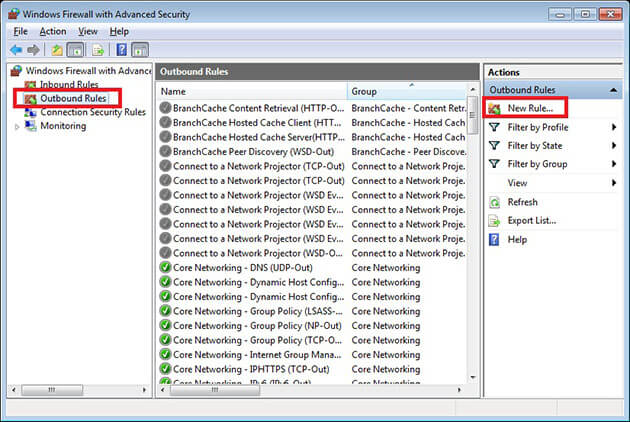
In the window that opens, select "Program" and click "Next"
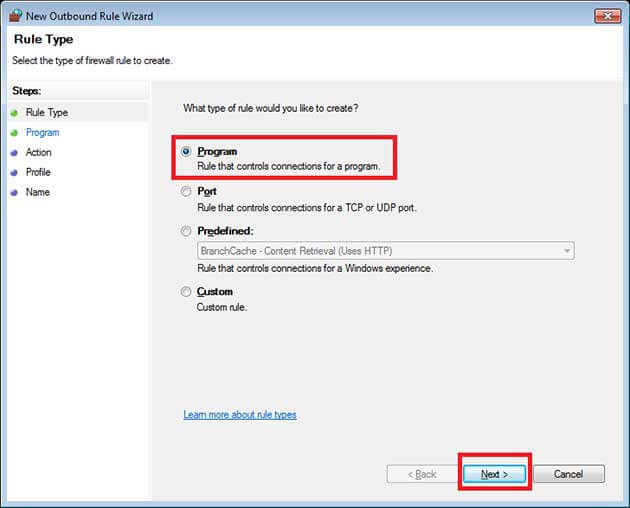
Select "This program path:" and click "Browse..."
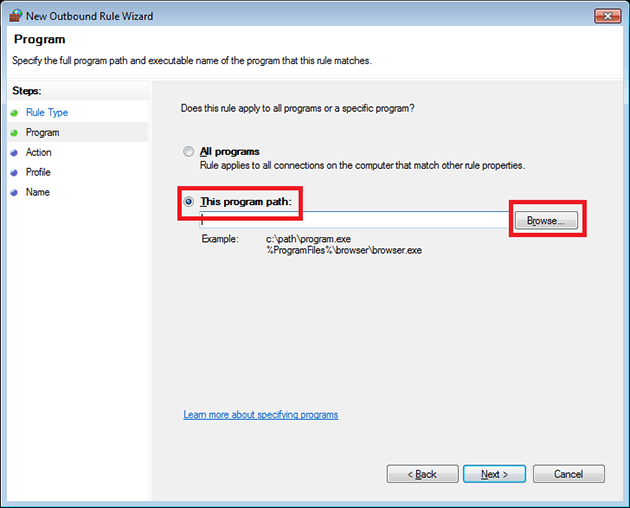
Specify the full path to the "openvpn.exe" file on your system and click "Open"
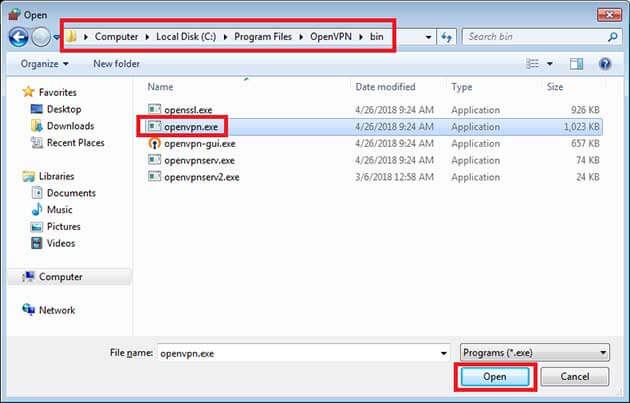
The path to the file "openvpn.exe" in this example is "%ProgramFiles%\OpenVPN\bin\openvpn.exe", (it may differ for you) and you can click "Next"
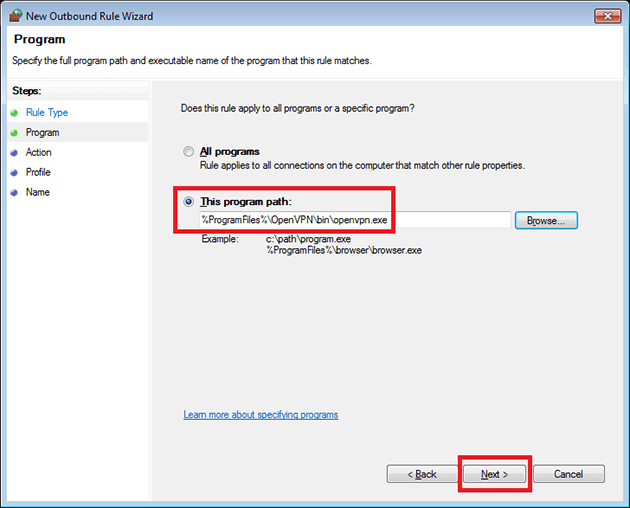
Select "Allow the connection" and click "Next"
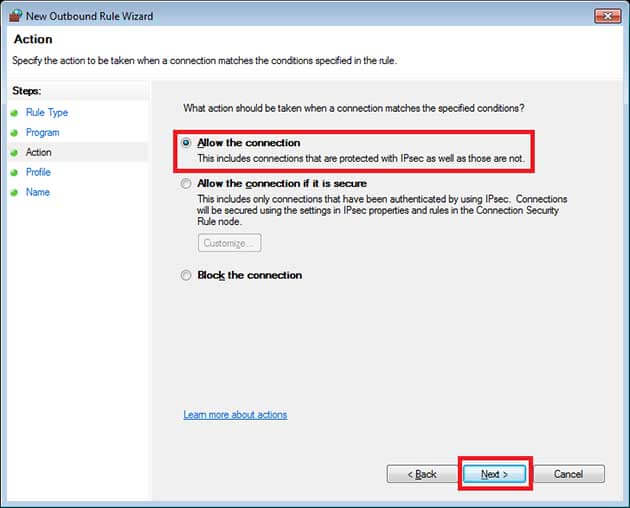
Select all available profiles and click "Next"
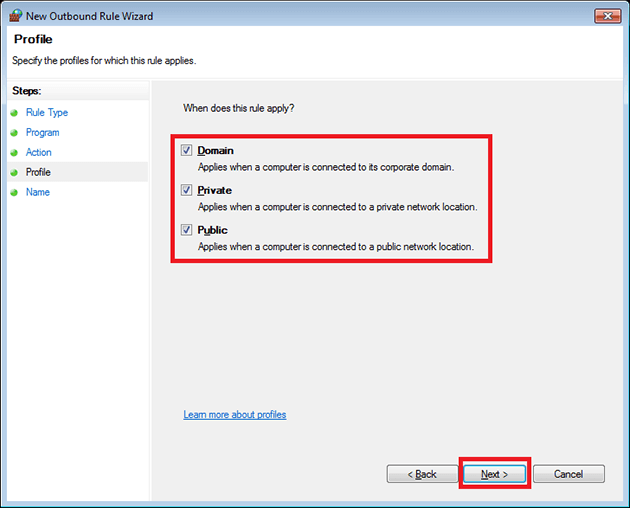
Enter the name of the rule "OpenVPN" and click "Finish"
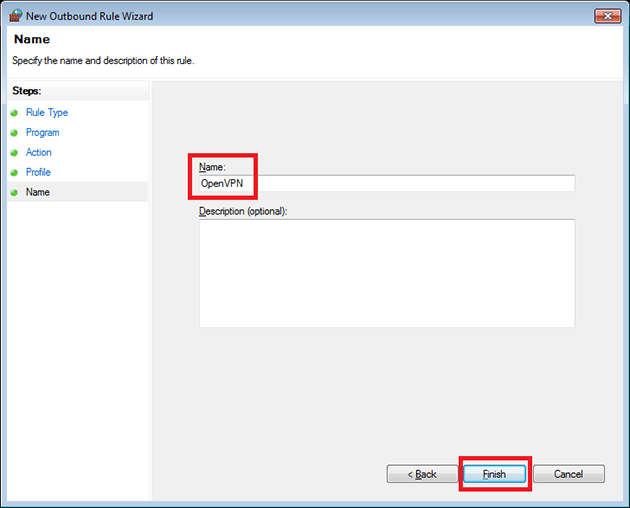
In the "Windows Firewall" window go to the root section of "Windows Firewall" and open "Windows Firewall Properties"
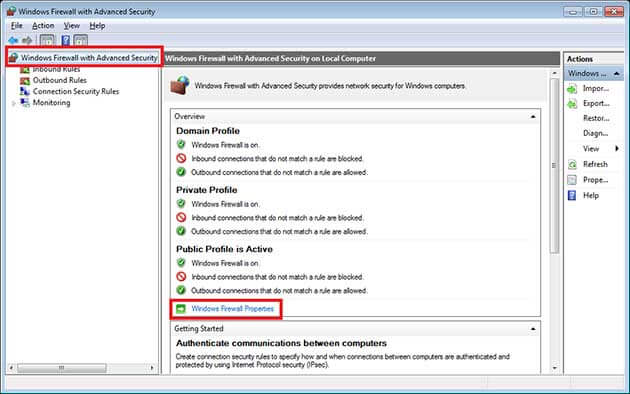
On the "Domain Profile" tab, block "Outbound connections"
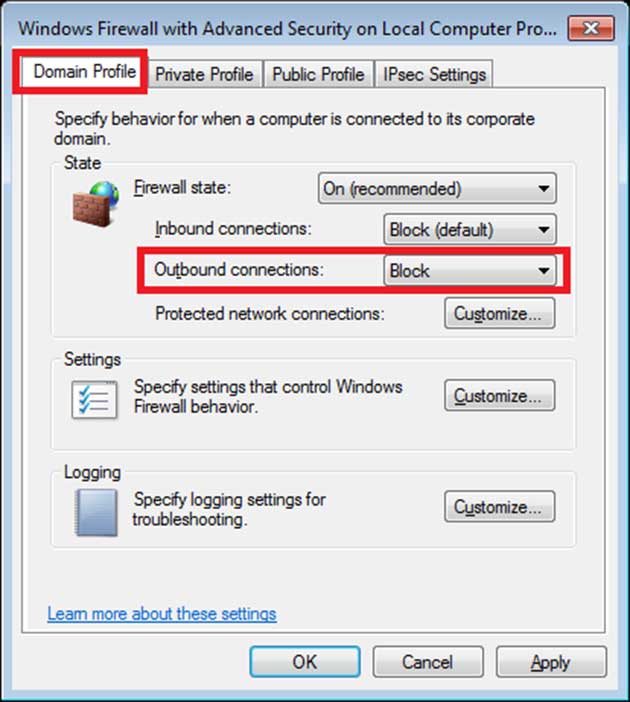
On the "Private Profile" tab, block "Outbound connections"
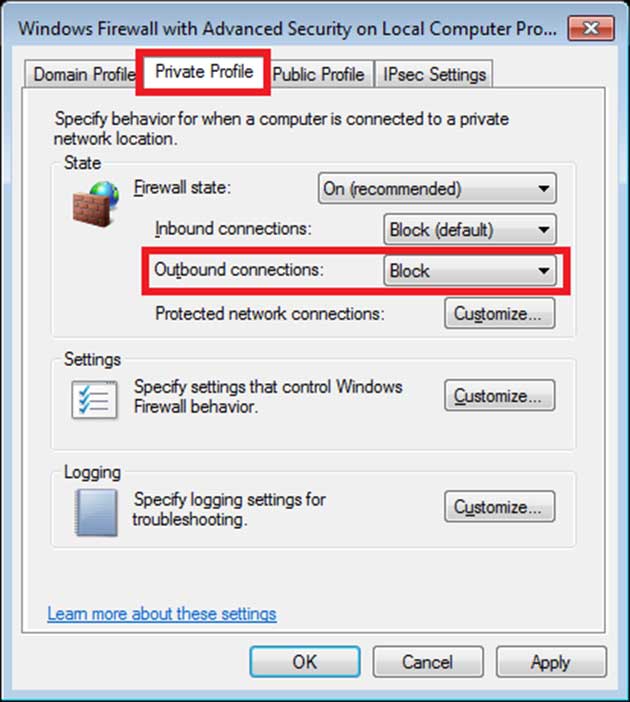
On the "Public Profile" tab, you need to allow "Outbound connections", apply the changes and click "OK"
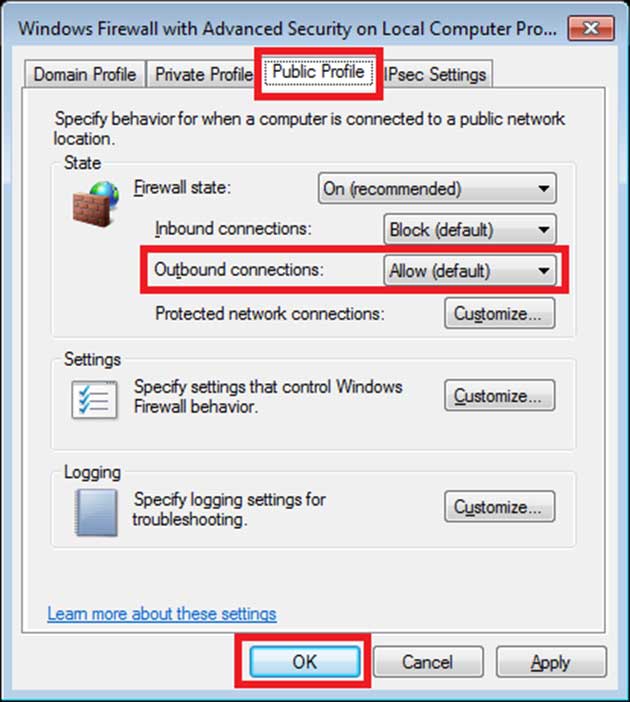
Open "Network and Sharing Center"
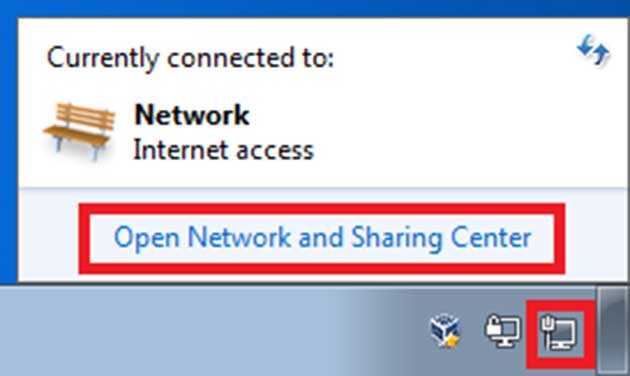
The profile of your connection to the Internet provider must be "Work network" or "Home network"
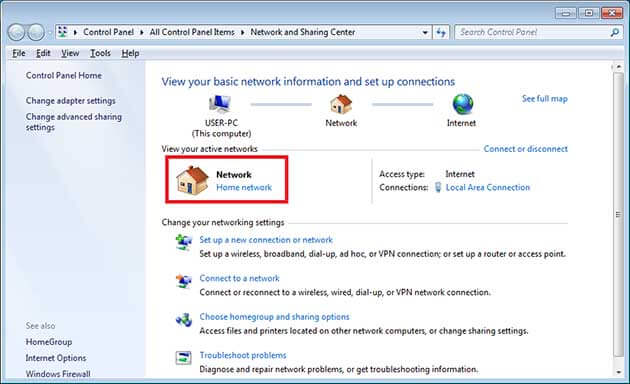
For new connections (Wi-Fi, etc.), you must assign the profile "Work network" or "Home network" (the first option is better)
The setup is complete. Access to the network will be available only with an established OpenVPN connection.
Windows instructions
|
|
