Using ShadowSocks and OpenVPN for Windows 7
Watch a video on YouTube:
https://www.youtube.com/watch?v=fcGpmw-VxGM
Currently, this instruction has become outdated.
Please use the new, more advanced methods:
/ru/podrobno-pro-shadowsocks-s-v2ray-i-openvpn-v-windows-7.php
or
/ru/podrobno-pro-nekoray-s-xray-i-openvpn-v-windows-7.php
This instruction is intended to bypass DPI locks (deep packet inspection) using Windows 7 as an example.
Download and unzip the ShadowSocks.zip archive
[ link deleted ]
Install the OpenVPN client from the "OpenVPN" folder, if it is not already installed on you. By clicking “Next,” follow the installer’s suggestions.
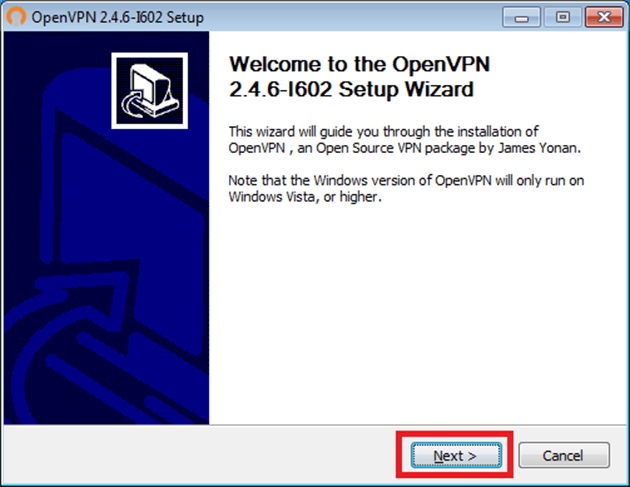
From the ConfigFiles folder of this archive, OpenVPN configuration files with ShadowSocks support, add OpenVPN programs to the "config" folder. That the OpenVPN client could begin to work with them. Usually, this is the path: C:\Users\USERNAME\OpenVPN\config
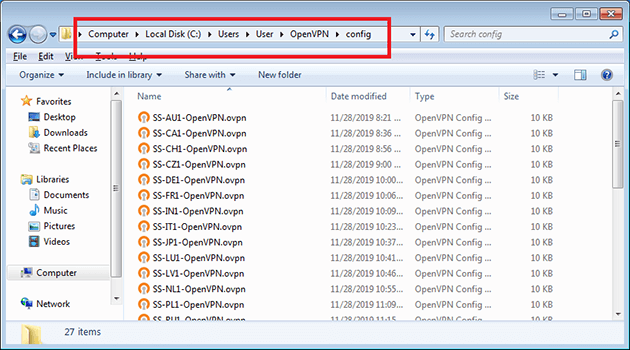
Right-click on the OpenVPN GUI shortcut on the desktop and select "Properties". In the window that appears, on the "Compatibility" tab, enable the OpenVPN program with administrator rights. Run the OpenVPN program on your computer
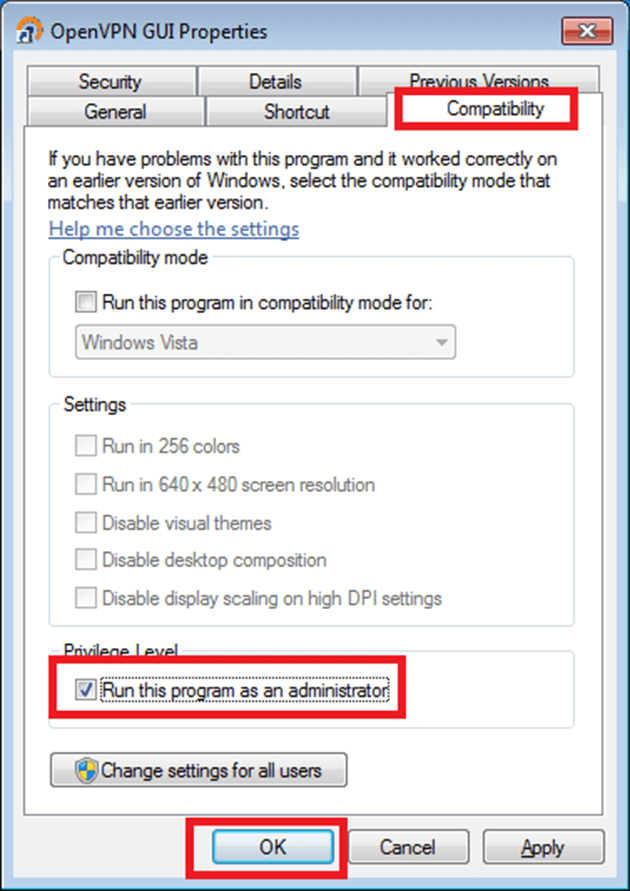
Run the SSCap.exe program from the SSCapV4.0 folder of this archive and double-click the server you are interested in in the list to which we will connect. In this example, it will be a DE1 server - Germany
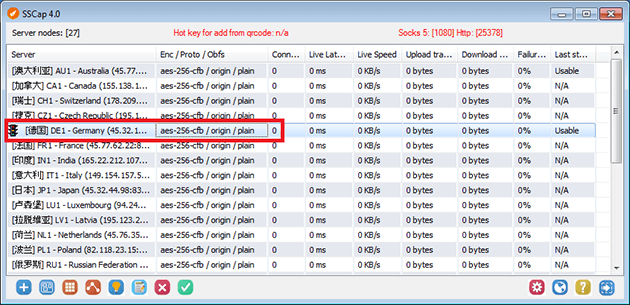
Allow SSCap.exe to access the Internet in the Windows Firewall, if required.
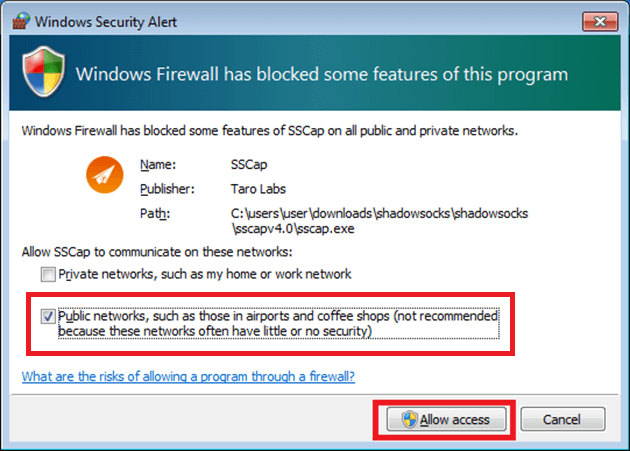
Click the "Check selection" button in SSCap. In the window that appears on the right, "Testing SS server", a connection check to the server of your choice will be displayed. If everything went well, the text "Testing was finished" will appear.
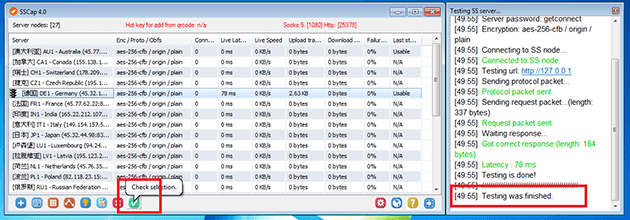
At this stage, the SSCap program can be minimized to tray. In the same place, we right-click on the already running OpenVPN program and select the server identical to the one selected in SSCap: DE1 - Germany and select the "Connect" menu item
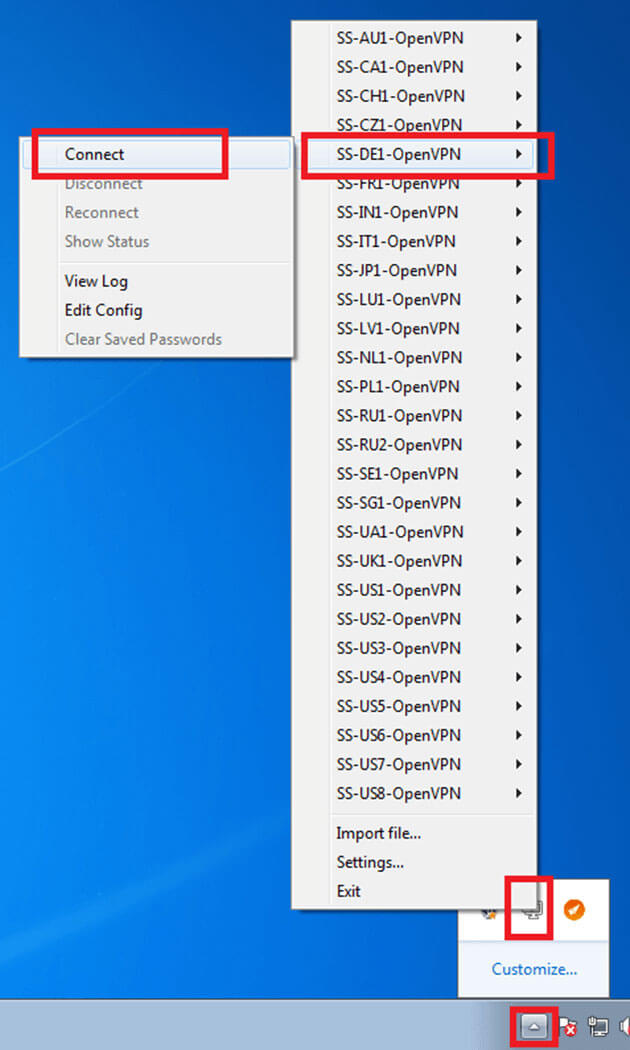
In the authorization window that opens, enter your username and password to connect. Login = Your E-Mail in billing service and password for authorization. Click OK
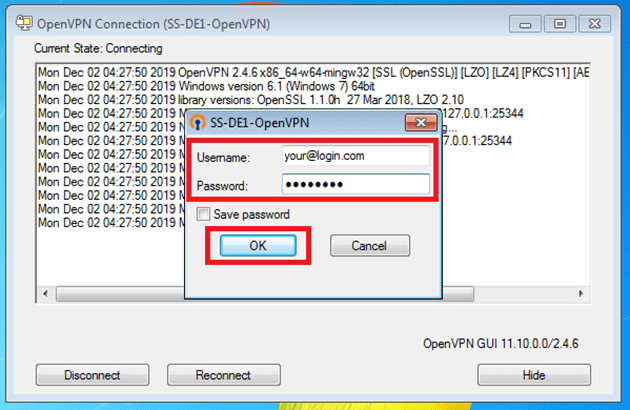
Wait a few seconds while the OpenVPN client connects to the VPN server using the ShadowSocks tunnel. After connecting, the window will hidden into the tray
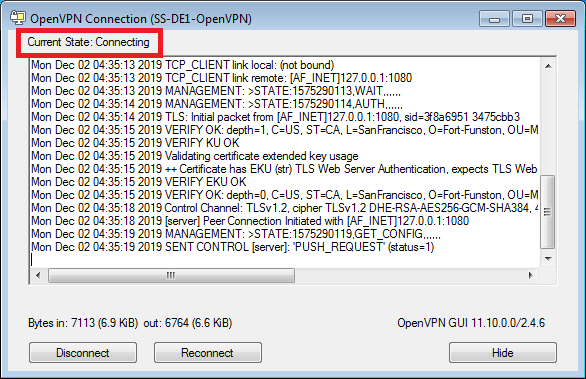
Done! Connection was successful!
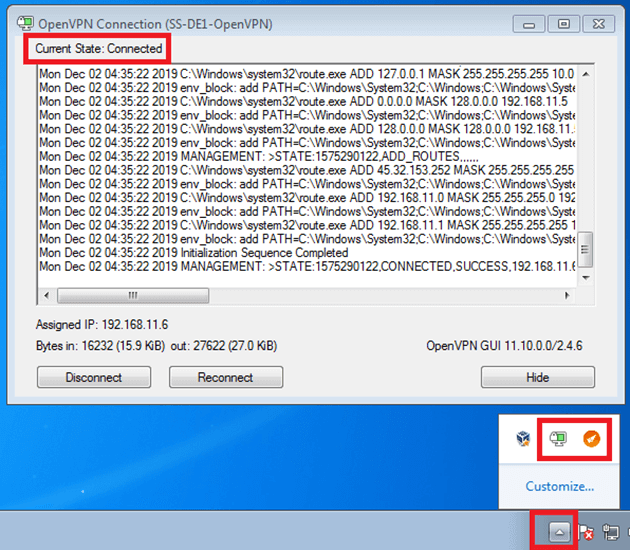
Attention! Verify that you are not using global proxy settings. Open the Windows Control Panel => Internet Options => Connections => LAN settings

Setup completed. Check your IP address in the browser.
Windows instructions
|
|
