Connecting GL.iNet router to OpenVPN server
Open the following address in your web browser to access the router's admin panel:
Enter the administrator password and click "Login":
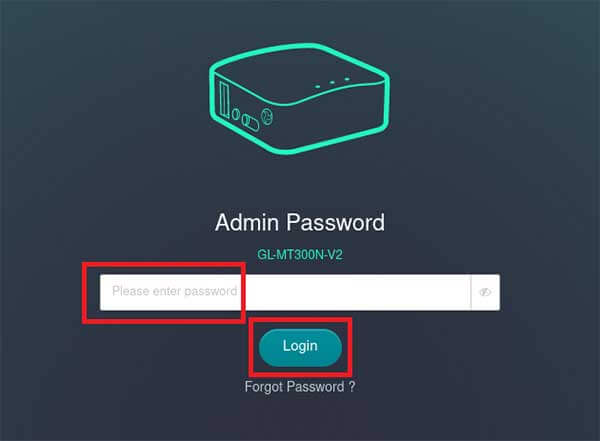
On the left, select the "VPN" section, and within the same section, open the "OpenVPN Client" page:
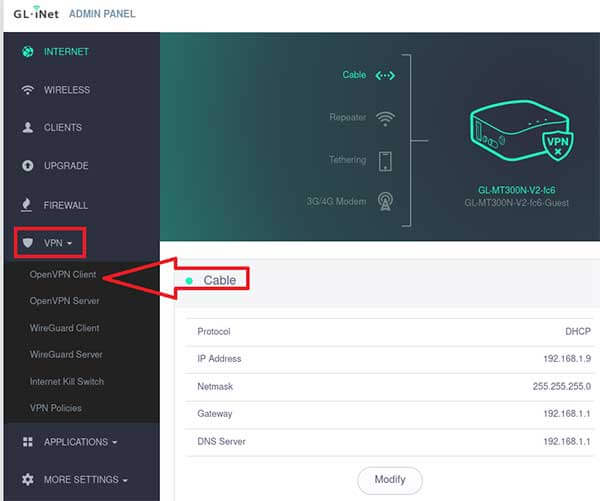
Now, you need to download the OpenVPN configuration files from the service's website in order to import them into the router.
Go to the "Tutorials" page, download and unpack the configuration files that correspond to your tariff plan.
In this example, configuration files for the cheapest OpenVPN tariff plan with a single intermediate server will be used.
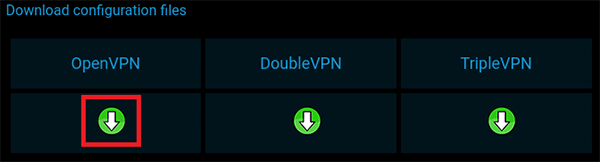
Go back to the router admin panel. Click on "Add a New OpenVPN Configuration":
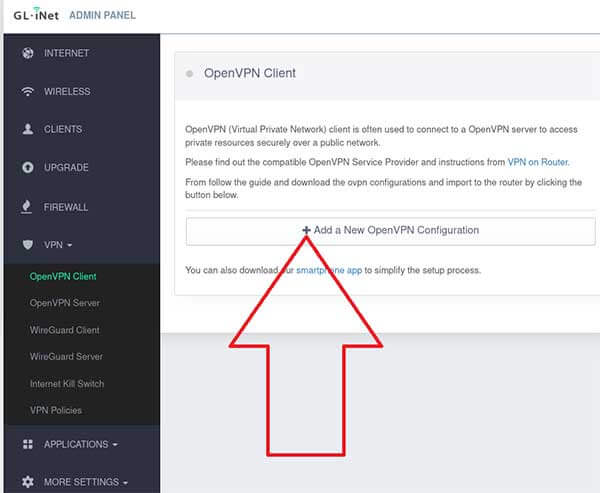
In the opened window, click on the label "Select a file or drag it here":
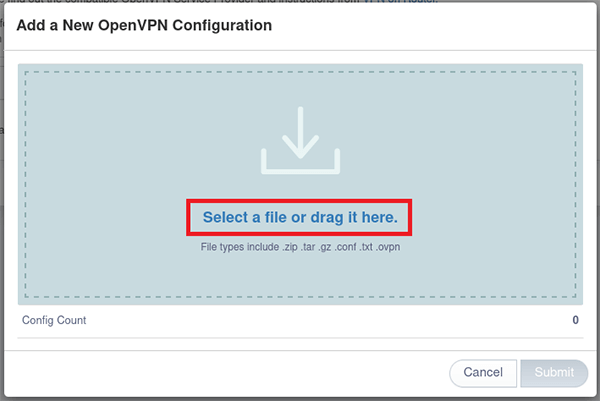
In the file open window, select the downloaded and pre-extracted OpenVPN configuration file for the server you need (in this case, it will be the Israel server), and then click "Open":
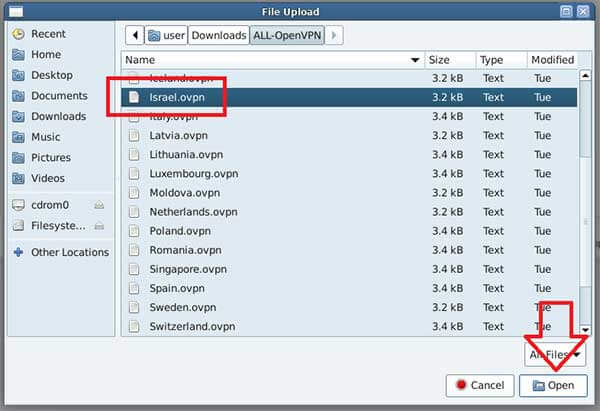
Next, you need to specify the configuration file description (in this example, "Israel"). Below that, enter your username, which is also your billing account login (an active subscription is required), and any password. The password for connecting to the VPN servers is not checked; it is only required on the service website. Therefore, you can enter any data or leave the password field blank. After filling in the necessary information, click "Submit":
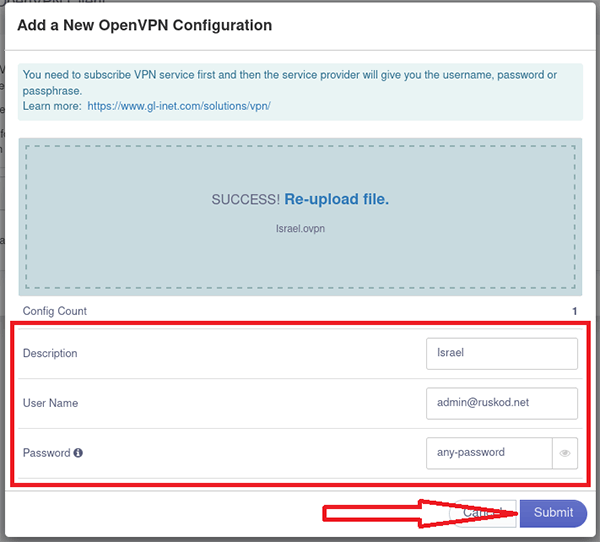
At this stage, you can already connect to the OpenVPN server. However, I recommend switching to the 'Management' tab and adding a few more configuration files:
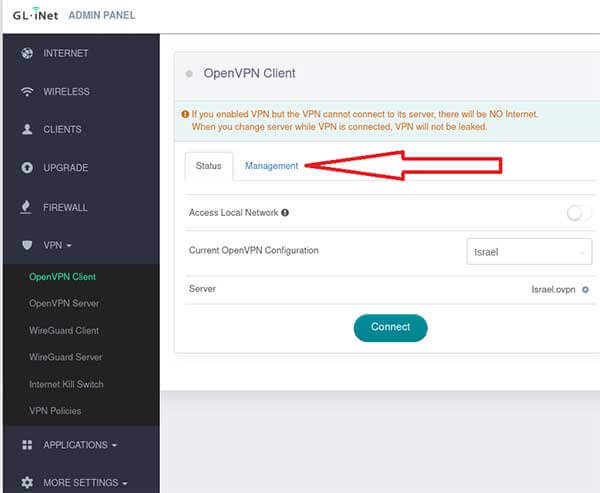
Click on "Add a New OpenVPN Configuration". The steps for adding new OpenVPN configuration files do not require any comments. Everything is done as previously indicated:
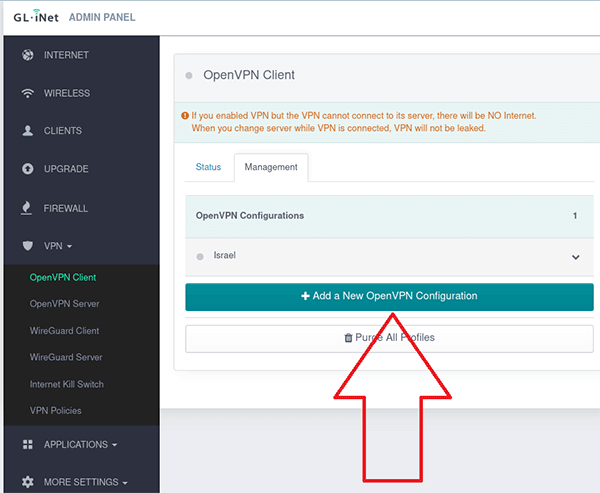
Go back to the 'Status' tab. All imported configuration files are available in the dropdown list. Choose one of the configuration files (in this example, Israel) and click the 'Connect' button:
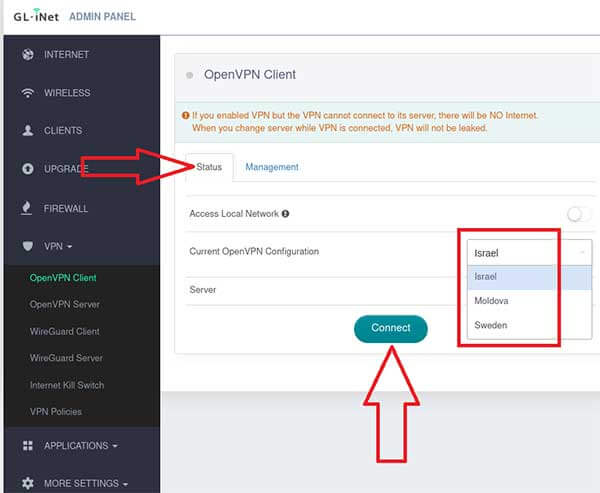
The process of connecting to an OpenVPN server may take several seconds. After a successful connection, you will see a counter of received and sent data for the current connection, and the "Disconnect" button will become active, which is necessary to terminate the OpenVPN connection session:
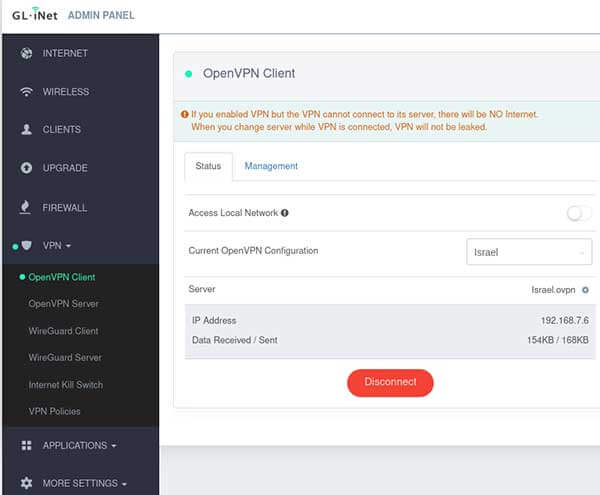
While the OpenVPN connection is active, all your traffic will pass through the OpenVPN tunnel of this mini-router.
You can check your IP address on the Internet with an active OpenVPN connection. If everything is configured correctly, your IP will be hidden behind the VPN server.
To check an IP address, I recommend using the service https://check-host.net. This service prioritizes user privacy to a significantly higher degree than similar ones.
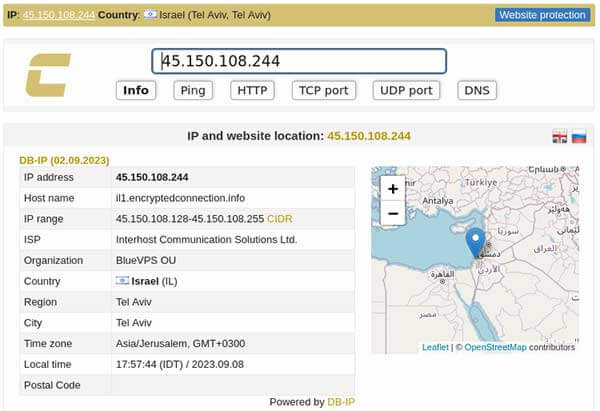
Instructions for GL.iNet routers
|
|
